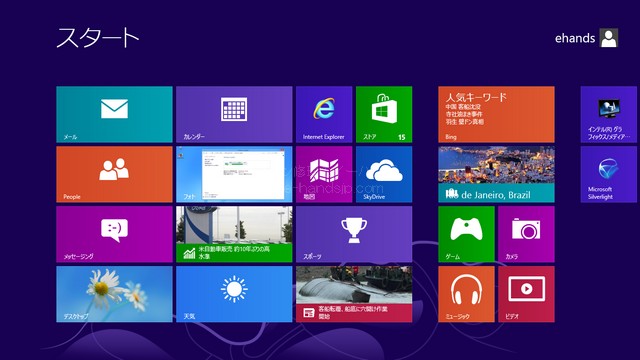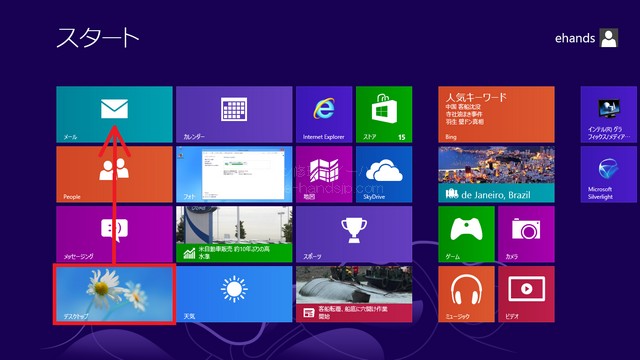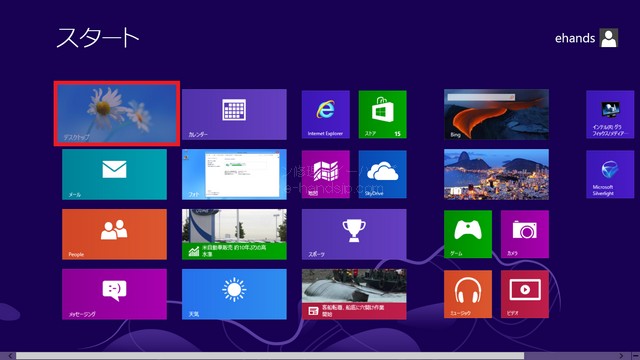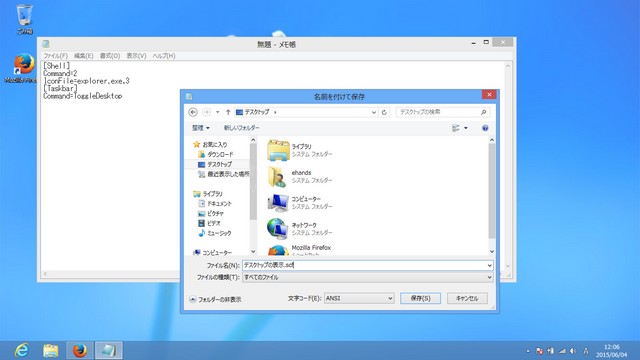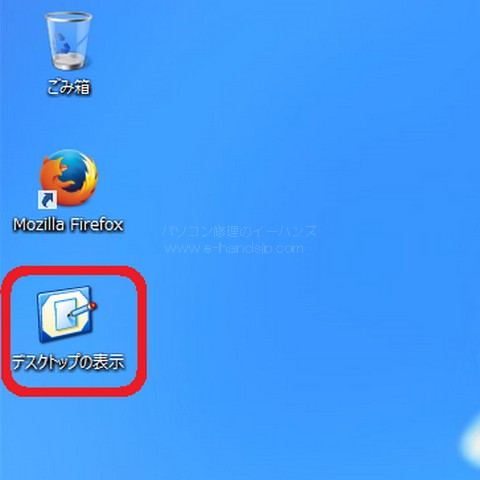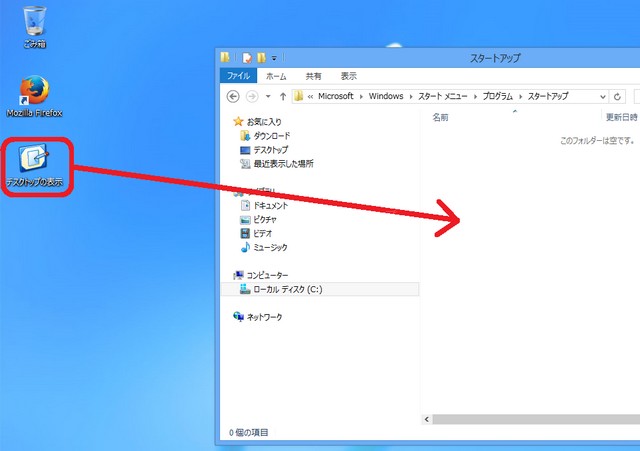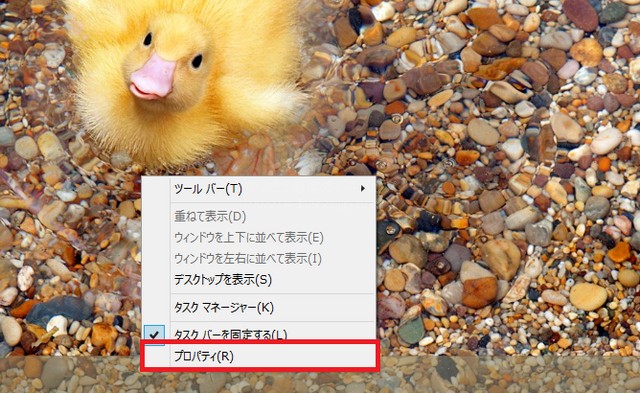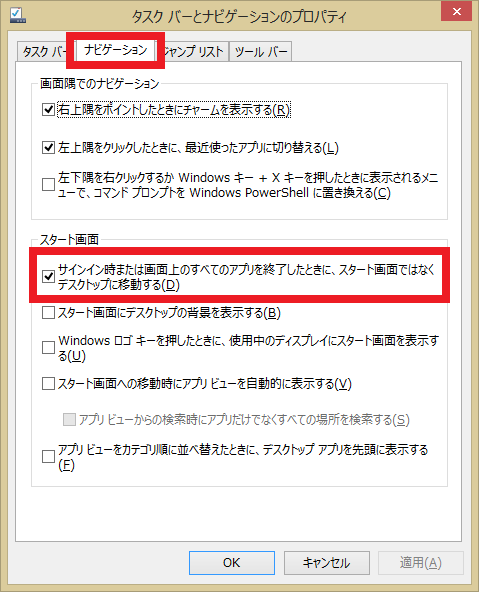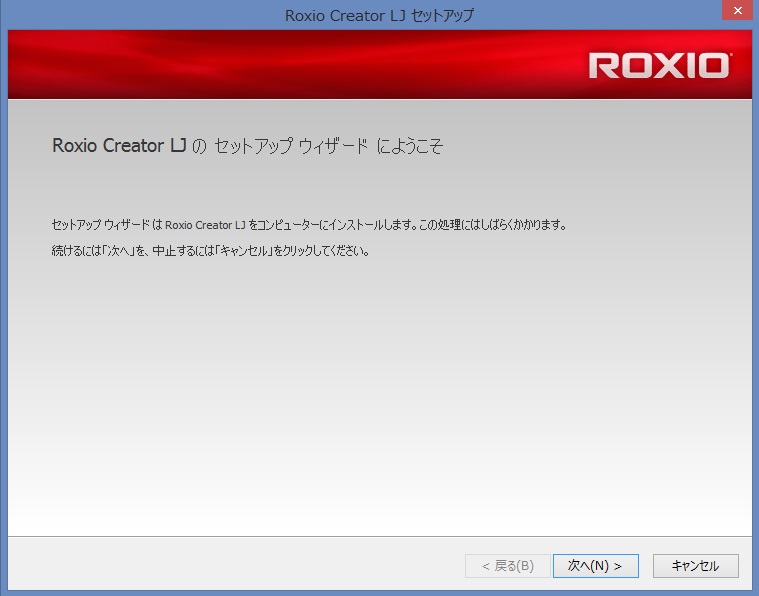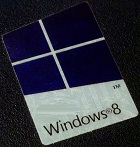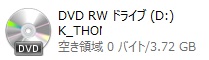起動時に素早くデスクトップ画面に移動する方法
Windows8やWindows8.1は起動すると従来のデスクトップ画面ではなく「スタート」のタイル画面が表示されます。
Windows7などWindows8よりも前のOSに使い慣れていた人にとって、このスタート画面は馴染みが無く、不便に感じている人も多いようです。
起動直後にデスクトップ画面が表示されれば良いのに と思う人も少なくはないでしょう。
では、起動後に素早くデスクトップ画面を表示させる方法を伝授いたしましょう!
Windows8とWindows8.1では異なりますので、まずはWindows8の方法から。
Windows8の場合
一番簡単な方法はスタート画面でエンターキーを押せばデスクトップ画面を表示できるようにアプリの配列変更をすることです。
Windows8を起動するとスタート画面が表示し、一番左下にデスクトップがあります。
この画面が開いた直後にエンターキーを押すと、左上のアプリが開きます。
例えば下の写真では「メール」が左上にきているので、起動直後にエンターキーを押すとメールのアプリが開くようになっています。
そこで、ドラッグ&ドロップで「デスクトップ」を左上に移動してしまいます。
これでWindows8を起動し、スタート画面が出たらすぐエンターキーを1回押すだけで簡単にデスクトップ画面に切り替えることが出来ます。
詳しい方向けに
少しパソコンに詳しい方向けになりますが、スタートアップに「デスクトップの表示」を入れてしまうという方法もあります。
「スタートアップ」とはパソコン起動と同時に動かすアプリやソフトウェアが入っているフォルダです。
デスクトップもアプリのひとつですので、起動時にデスクトップアプリを同時に立ち上げてしまおうという考え方です。
まずはメモ帳を開き、下記の英数字をコピペしてください。
[Shell]Command=2
IconFile=explorer.exe,3
[Taskbar]
Command=ToggleDesktop
このメモ帳ファイルを「デスクトップの表示.scf」という名前でデスクトップに保存します。
すると、パソコンをXP時代から使い込んでいる人には懐かしいアイコンで拡張子の無い「デスクトップの表示」というファイルが作成されます。
作成した「デスクトップの表示」ファイルを
「%USERPROFILE%\AppData\Roaming\Microsoft\Windows\スタート メニュー\プログラム\スタートアップ」のフォルダを開いてフォルダ内にドラッグ&ドロップします。
AppDataフォルダはパソコンを買った状態では隠しフォルダになっているので、隠しフォルダを表示する設定にしておいてください。
これでパソコンを再起動すると、一度スタートのタイル画面は表示されますが、しばらく待っていると自動的にデスクトップが表示されるようになります。
あくまでも起動と同時にプログラムを実行する「スタートアップ」の機能を使っている為、デスクトップが表示される時間はパソコンの性能に左右されます。
それほど性能が良くないパソコンでは表示に時間がかかりますので、先に紹介した配列変更の方法の方が早いと思います。
Windows8.1の場合
次にWindows8.1の設定方法です。
よほど評判が悪かったのだろうか、Windows8.1では標準で起動時にスタート画面を表示させるのか、デスクトップ画面を表示させるのか選ぶことができるようになっています。
画面下部のタスクバーで右クリックし、「プロパティ」をクリックします。
「タスクバーとナビゲーションのプロパティ」が開いたら「ナビゲーション」タブをクリックし、真ん中あたりにある「スタート画面」の項目の一番上にある「サインイン時または画面上の(中略)デスクトップに移動する」のチェックボックスにチェックを入れ、「OK」を押して閉じます。
Windows8とは異なり、これだけで起動時にスタート画面を表示させず、いきなりデスクトップを表示することが出来るようになります。
Windows8を使っている人も条件を満たしていれば無料でWindows8.1にアップグレードできますので、この便利な機能を使ってみてはいかがでしょうか?
ご自身で設定がよくわからない・難しいという方は当店にてパソコン修理、サポートを行うことも可能です。
お気軽にご相談ください。