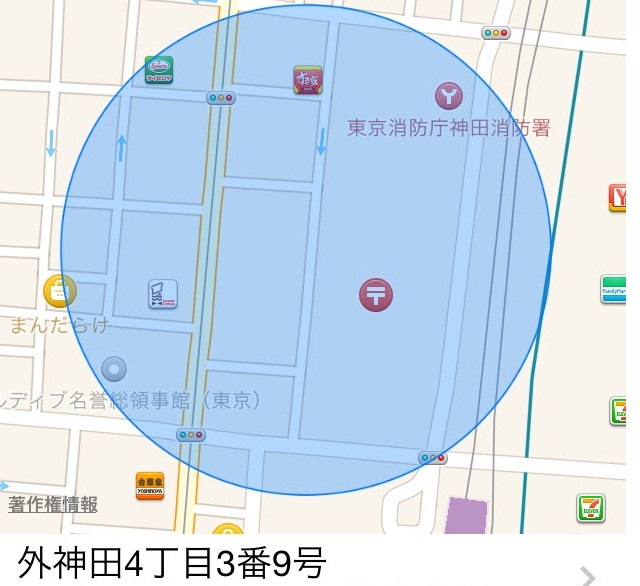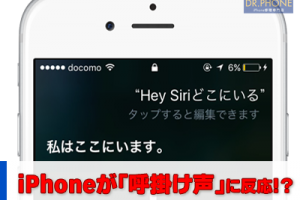今ではデジカメも持ち歩かなくなり、スマートフォン(スマホ)で代用することが多いのではないでしょうか。
スマートフォンで写真撮影をすることは多いと思いますが、写真のバックアップはちゃんとしていますか?
パソコンもスマホもバックアップは大切です

バックアップをこまめに取らないと容量がいっぱいになったり、万が一スマートフォンが故障した時に写真データもすべて消えてしまうこともあります。
そうならない為にはこまめにパソコンへバックアップを取ることが望ましいです。
やり方は簡単です。
パソコンでスマホのデータをバックアップする方法
まず、パソコンとスマートフォンをUSBケーブルで接続します。
今回はAndroidのスマホで写真のバックアップを試してみます。
スマートフォン側でパソコンにアクセスできるようモード変更します。
この操作は機種によって異なりますので説明書をご参照ください。

パソコンがスマートフォンを認識したらスマートフォンのデータが保存されている画面が表示されます。
パソコンによっては表示しないものもありますので、その場合はコンピュータから開いてください。
機種によっては「内部ストレージ」や「SDカード」といった選択肢があるかもしれませんが、スマートフォンの設定で写真の保存フォルダーに指定している方を選び、開きます。
沢山のフォルダーがある中から「DCIM」というフォルダーを探してください。
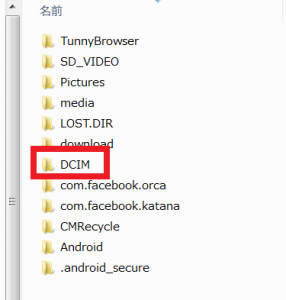
この「DCIM」が主に撮影した写真が保存されるフォルダーですので、DCIMを開きます。
※機種によって異なる場合がありますので、DCIMが無い場合はスマートフォンの説明書をご参照ください。
更に細かく写真が保存されているフォルダーが出てきますので、スマートフォンの設定により保存先に指定されているフォルダーを開きます。
私の場合は「100NECDT」というフォルダーが初期状態で写真保存先に指定されているフォルダーでした。
どれか分からなければひとつずつ開いてみましょう。
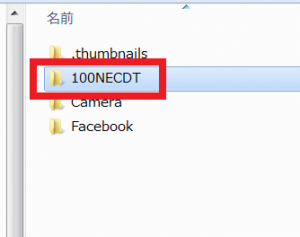
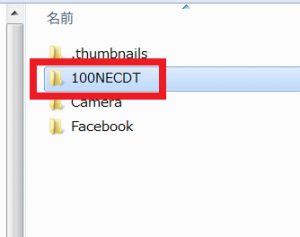
スマートフォンの写真が保存されているフォルダーが開いたら、これとは別に写真のバックアップ先のフォルダーも開いておきます。
例えば、パソコン本体のピクチャフォルダに新しいフォルダー等を作りバックアップ用にしておきます。
バックアップを取りたい写真を選択し、バックアップフォルダーへドラッグ&ドロップします。
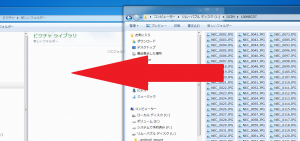
この時、バックアップを取りたい写真の1枚目をクリックし、Shiftを押しながら最後の写真をクリックすると、1枚目~最後の写真まですべてを選択することが出来ます。
また、全てをバックアップしたい場合はCtrlを押しながらAをクリックすると全て選択されます。
ドラッグ&ドロップしたらコピーが終わるのを待ちます。
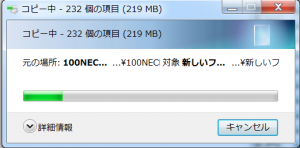
すべて移動したことを確認したらバックアップ作業完了です。
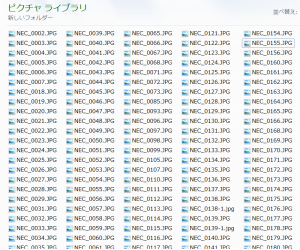
ドラッグ&ドロップではコピーされるだけですので、スマートフォンの容量を増やしたい場合はバックアップ済みで不要となった写真は消去しましょう。
ご自身で行うのは心配、CDやDVD、外付けHDDにバックアップを取りたいけれどもやり方が分からない等という場合はイーハンズで作業を行うことも可能です。
バックアップ先のパソコンをお持ちいただければパソコンへのバックアップ作業も行います。
スマートフォンのデータバックアップもパソコン修理のイーハンズにお任せください!