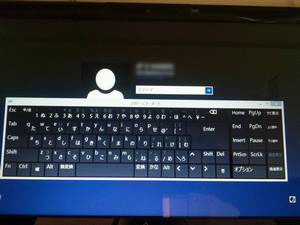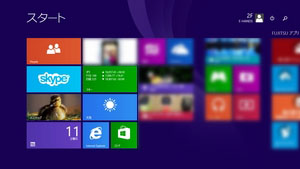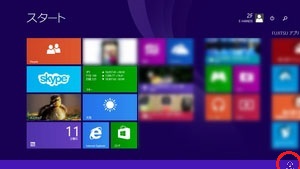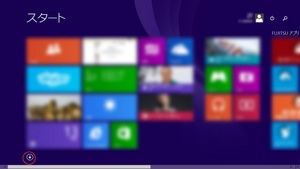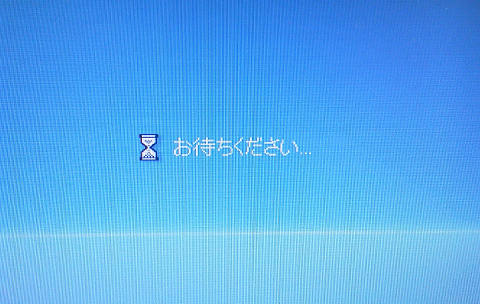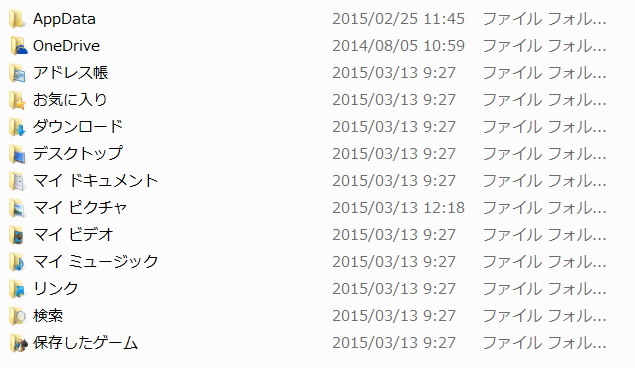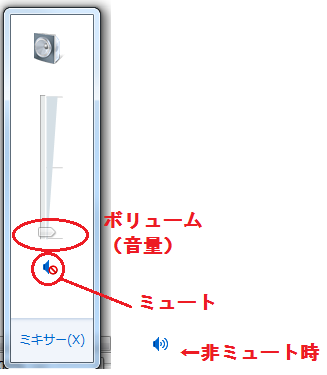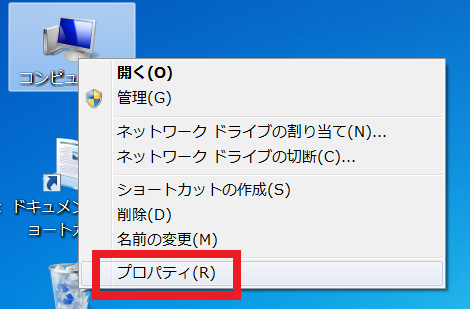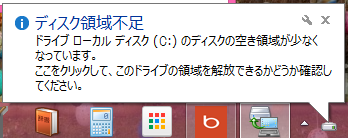Windows8のスクリーンキーボード
「スクリーンキーボード」ってご存知でしょうか?
先日、パソコンのキーボードが故障した、キーボードが反応しないなどキーボードが入力できない原因についての記事を書きましたが、応急処置として文字入力をする方法
実はWindows8には、マウスやタッチパネルの画面上で文字入力をすることができる標準付属のソフト(スクリーンキーボード)が入っております。
今日はそのスクリーンキーボードのWindows8で起動する方法をご紹介させていただきます。
Windowsに標準付属している「スクリーンキーボード」
Windows8には、標準で「スクリーンキーボード」というソフトが入っており、マウスの操作で文字入力が出来ます。しかもWindowsの標準で入っていますのでもちろん無料で利用が出来ます。
スクリーンキーボードの起動方法
スクリーンキーボードの起動は、パソコンの状態によって異なりますので、それぞれの場面での起動方法をご紹介致します。
ログイン画面でのスクリーンキーボード起動方法
Windows8のログイン画面でのスクリーンキーボードの起動方法はとても簡単に起動出来ます。
ログイン画面の右下にある時計のようなマーク「コンピュータの簡単操作」を押します。
メニューが出てきたら、「スクリーンキーボード」を押して下さい。
スクリーンキーボードが開かれました。パソコンのキーボードと同じ配列に鳴っております。キーボードと同じように入力したいキーを押します。
キーを入力すると文字が入力されたことになります。
このスクリーンキーボードを使用すれば、キーボードが入力できない場合でもキーボード入力ができログインすることが出来ます。
スタート画面でのスクリーンキーボード起動方法
1.すべてのアプリを起動
スタート画面の何もない部分で「右クリック」をして、画面左下に表示される「すべてのアプリ」を押して下さい。
※Windows8.1の場合は、スタート画面右下にある丸で囲まれた「↓」のマークを押します。
2.アプリ画面でスクリーンキーボードの選択
アプリ画面が開くとたくさんのアプリが一覧になって表示されます。一覧のWindowsの簡単操作の項目内にスクリーンキーボードがありますのでクリックします。
3.スクリーンキーボードが起動します
スクリーンキーボードが起動したら文字入力を実際のキーボードと同じ感覚で入力してください。
スクリーンキーボードの起動方法は以上です。
パソコンやノートパソコンのキーボードが故障した際には応急処置としてスクリーンキーボードで文字入力がとりあえず出来ます。
ノートパソコンのキーボードが故障なら
また、ノートパソコンのキーボード修理も行っております。お気軽にご相談ください。