目次
「トラブル解決ナビ」で起動しない
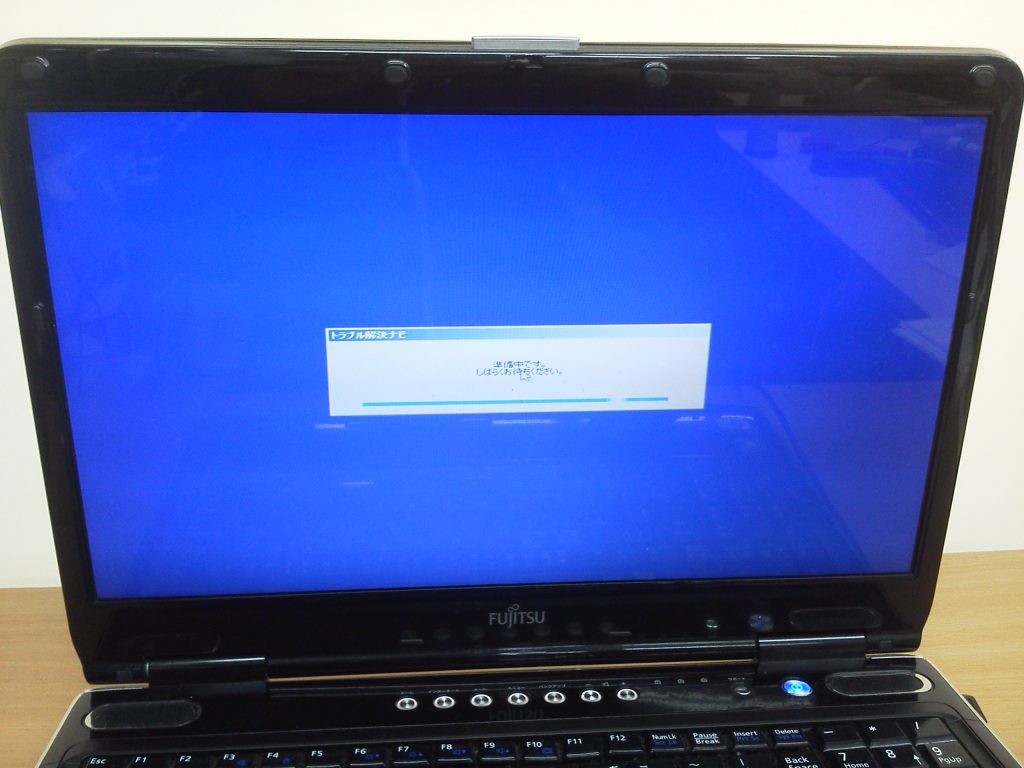
富士通パソコンで「トラブル解決ナビ」が始まりパソコンが起動しないという不具合があります。
立ち上がらない時のモード
これは富士通パソコン特有のトラブル解決用の機能で、ハードディスクに何らかの不具合があり、OS(Windwos)を正常に読み込めない時に「トラブル解決ナビ」が起動するように設計されております。マウス操作ができるため、Windowsのセーフモードのように間違われる方もいますが、富士通独自の解決用モードになります。
トラブル解決ナビとは
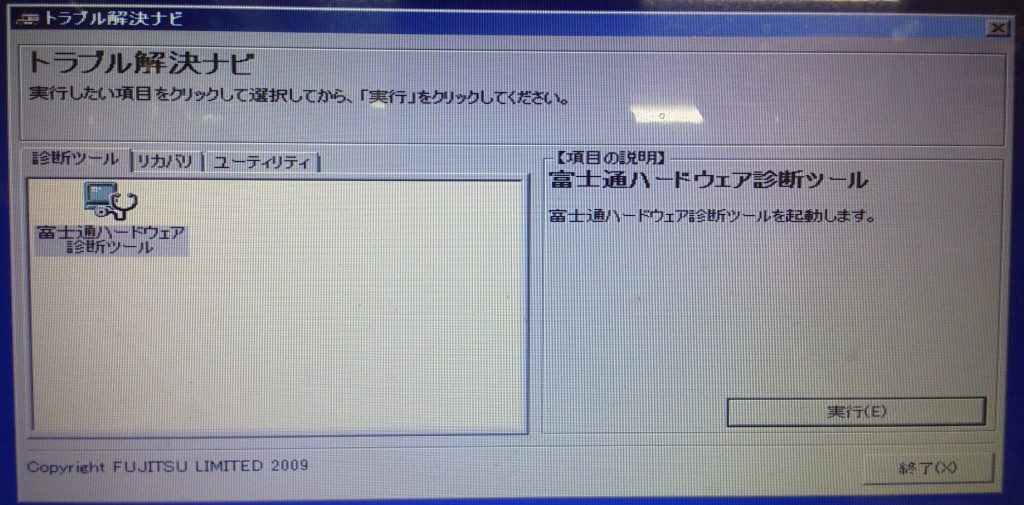
「トラブル解決ナビ」という機能が富士通独自のものであるため、富士通製特有の現象となります。
他のメーカーのパソコンを使っていてハードディスク不具合が発生した場合は青や黒い画面に英語の文字がズラーっと並び何が起きたのか分からないような表示をします。
その点、トラブルが発生していると日本語で案内・解決のためのナビをしてくれている富士通は優しいですね(笑)
トラブル解決ナビは数種類
富士通のトラブル解決ナビナビには旧デザインと現行の物が存在します。
色合いやメニューなどデザインは異なりますが、基本的な操作はどちらも同じです。
青い画面のトラブル解決ナビ

古めのパソコンでよく見かける、「青い画面のトラブル解決ナビ」です。
Windows7やそれ以前のパソコンでよく見かける旧デザインのトラブル解決ナビとなっております。
Windows10,8や8.1などのトラブル解決ナビ
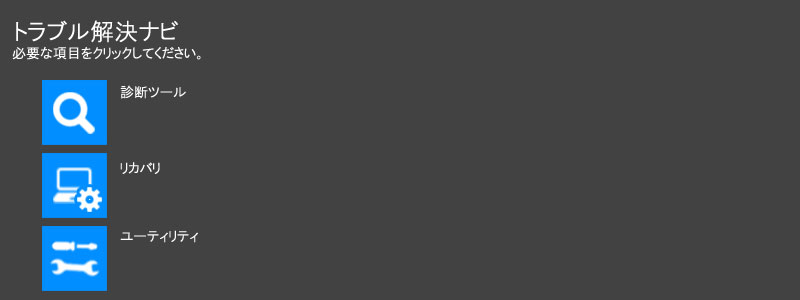
最近のパソコンでよく見るトラブル解決ナビのデザインです。
トラブル解決ナビで診断と回復
パソコンが起動しないが「トラブル解決ナビ」が開く場合は、故障の診断とWindwosの回復(復旧)ができる可能性があります。
パソコンの診断方法
トラブル解決ナビ上で「診断ツール」を選択し診断ツールを起動します。
※この操作でデータの初期化されたりはありません。
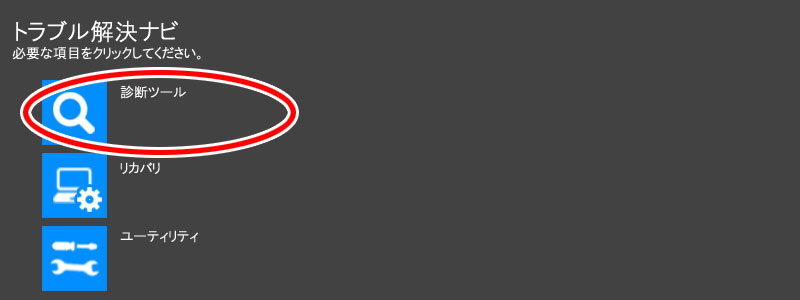

富士通ハードウェア診断ツールが開いたら、「実行」ボタンを押して診断を開始します。※診断には10分以上かかることがあります。
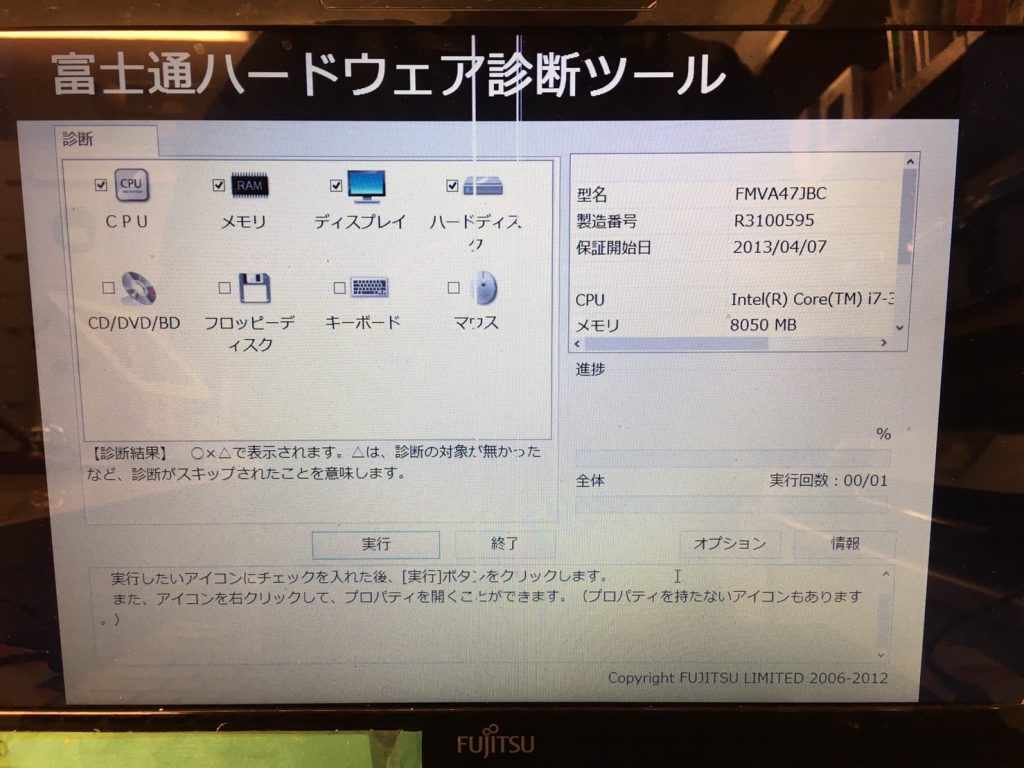
診断の結果、問題がある場合は問題のハードウェア内容が表示されます。
※HDDが問題なしとなっていても簡易検査のため潜在的な障害を発見できずHDDが読み込めなくなっていることもあります。
診断ツールで異常なしなら
診断ツールの結果、異状が見当たらなければ、トラブル解決ナビ内からパソコンを初期化することも可能です。
Windowsの起動に必要なシステムの損傷で、パソコンが起動しない場合は初期化(リカバリ)することによりWindowsが立ち上がるように改善します。
リカバリ=データの初期化(削除)
但し、リカバリを行うとデータはすべて消えてしまいます。それでは困ってしまう方も多いと思います。
データは消えても構わないという方は次のページへお進みください。
データを先に救出することもできます

当店にてHDD内のデータを丸ごと、外付けHDDなどへ救出することも可能です。お気軽にご相談ください。また、パソコンは初期化しつつデータも救出する作業も可能です。
データトラブルは時間との勝負
パソコンが起動しなくなった場合、何度も繰り返し起動を試しているとデータが消えてしまうこともあります。
データ救出や、パソコンが起動しないなどのトラブルはノートパソコンのみならず、デスクトップパソコンでも対応可能です。お気軽にご相談ください。
パソコンのリカバリ(初期化)方法
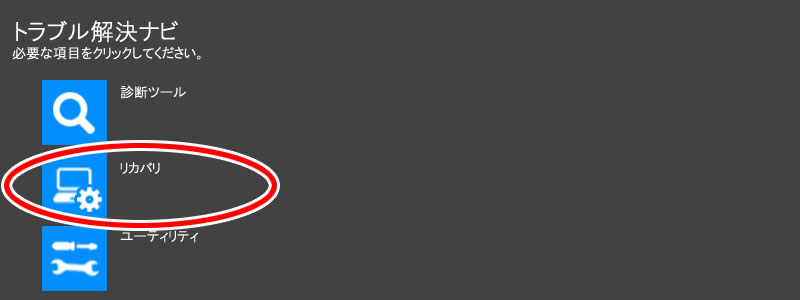
次のページでは、Windwosを立ち上がるようにリカバリ(初期化)する方法を紹介いたします。

- 1
- 2

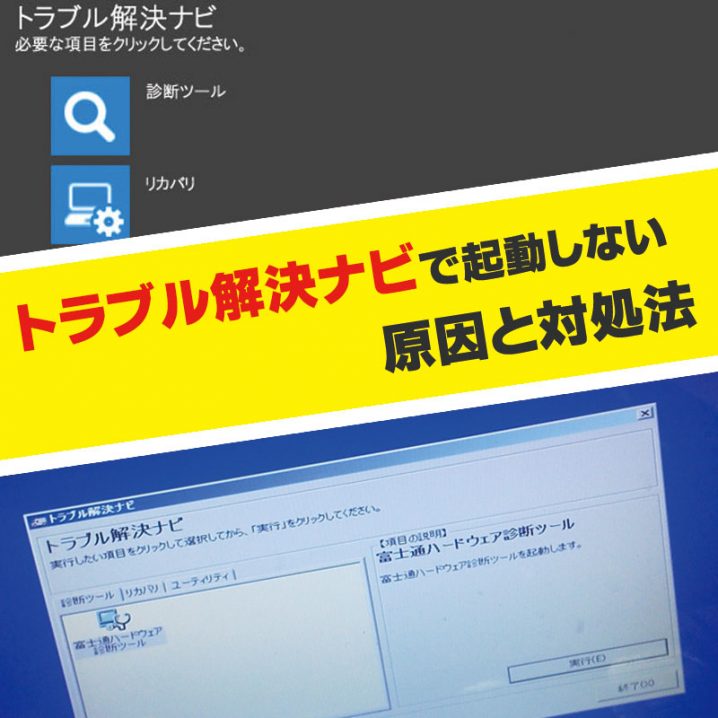
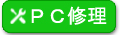
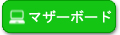
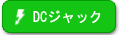
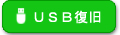

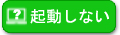
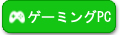
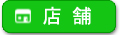








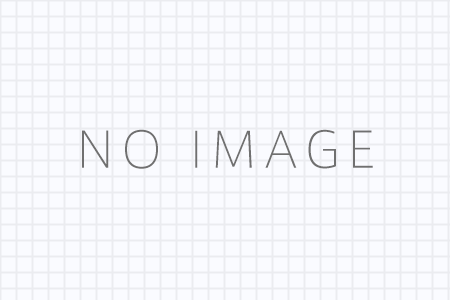

コメントを残す